Requisitos del
Windows
*
* Microsoft® Windows® XP Professional o Home Edition with Service
* 512 MB de RAM (se recomiendan 1 GB)
* 500 MB de espacio disponible en el
*
* Unidad de DVD-ROM
* Se recomienda el
* Conexión a
* Para el
* Compatibilidad con OpenGL: Tarjeta OpenGL 2.0
Macintosh
* Procesador PowerPC® (se recomienda un multiprocesador G5)
*
* 512 MB de RAM (se recomiendan 1 GB)
* 500 MB de espacio disponible en el disco duro para la instalación (se recomiendan 10 GB para la caché de disco y 1 GB para contenidos funcionales)
* Adaptador de pantalla de color de 24 bits
* Unidad de DVD-ROM
* Conexión a Internet o telefónica necesaria para activar el producto
* Para el motor de procesamiento (sólo en la versión Professional): los requisitos del sistema son los mismos que para el sistema de aplicaciones.
* Compatibilidad con OpenGL: tarjeta OpenGL 2.0 compatible con Adobe After Effects. Encontrará una lista actualizada en www.adobe.es/products/aftereffects/opengl.html.
aqui el
Link: http://download.adobe.com/pub/adobe/aftereffects/win/7.x/After_Effects_7_0_Tryout.zip
Picasa 3:
Que se puede hacer con ese programa y que funcion cumple cada opcion:
CARPETAS
Las carpetas representan directorios reales del disco duro del equipo que contienen fotografías. Las modificaciones que hagas en las carpetas de Picasa afectan a las carpetas correspondientes del disco duro del equipo. Por ejemplo, si mueves una fotografía de una
ALBUNES
A diferencia de las carpetas, los álbumes sólo existen en Picasa. Por ejemplo, puedes crear un álbum llamado "Fotos con amigos" e incluir fotos en él fotos procedentes de distintas carpetas del equipo. A diferencia de las carpetas de Picasa, los álbumes no se corresponden con carpetas reales del disco duro, de manera que cuando eliminas o mueves fotografías de un álbum, los archivos originales permanecen en sus ubicaciones originales del disco duro.
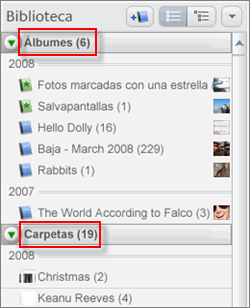
Evidentemente, no todas
Para importar desde una cámara, sigue los sencillos pasos que se indican a continuación:
1)En Picasa, haz
2)Selecciona el dispositivo o carpeta en el menú desplegable (la cámara debería detectarse automáticamente). Para ayudarte a importar imágenes de un día o evento concreto, Picasa separa las imágenes según el período de tiempo en el que se tomaron. Los grupos de imágenes aparecerán en la
3)Selecciona las fotografías específicas que deseas importar o elígelas todas. Estas fotografías se guardarán en tu equipo y se visualizarán como una carpeta nueva en Picasa.
COMO EDITAR RAPIDAMENTE
--------------------------------------------------------------------------------
Ahora que ya tienes las fotos organizadas, puedes empezar a editarlas. Con la edición de fotografías avanzada de Picasa, puedes recurrir a funciones básicas de un clic para mejorar casi cualquier fotografía, ajustar el color y la iluminación, y añadir efectos como blanco y negro o sepia. Además, puedes añadir títulos para contar su historia.
En primer
RECORTAR
Utiliza este botón para recortar partes de una fotografía que no quieras ver. Por ejemplo, puedes recortar la cara de tu ex de las fotografías de las
Enderezar
Puedes enderezar fotografías tomadas con una cámara que no esté bien alineada. Utiliza el control deslizante para alinear la fotografía con la cuadrícula.
Esta
VOY A TENER SUERTE
Se trata de un arreglo de un solo clic. Google Foto Lab ajusta el color y el contraste de la
Contraste automático
Establece automáticamente el brillo y el contraste en niveles óptimos mientras preserva los valores de color de la foto.
Color automático
Elimina automáticamente el dominante de color y restaura el equilibrio del color mientras se mantienen los valores de contraste y brillo.
Retocar
Utiliza esta herramienta para eliminar imperfecciones antiestéticas y mejorar la calidad de la foto. Incluso puedes transformar fotos antiguas con marcas, manchas de
Texto
Añade texto de manera rápida y fácil en la parte superior de las imágenes. Puedes editar el estilo, el tamaño y el ángulo del texto, además de arrastrarlo a la ubicación que desees.
Aumentar brillo
A veces, en las fotografías con fondos brillantes los detalles del objetivo principal pueden quedar oscurecidos o desdibujados. Utiliza el control deslizante para añadir luz al primer
Link: http://picasa.google.com/intl/es/
Windows Vista utlimate:
Link: http://www.mediafire.com/?dwi22rmytwc
Fraps:
No servira para filmar los
En el separador de "fps", donde pone overlay
En el separador de "movies", donde pone folder to save es para poner el directorio donde queres que se guarden los videos que grabes mientras estas jugando al cs, donde pone
Por
Y a Jugar.
Link: http://www.gamerzlove.com/f14/como-utilizar-fraps-90393/
Teamviewer:
Como usar el teamviewer:
Primero de todo hay que instalarlo
Bueno al abrir el instalador no aparece una opcion next o siguiente ponemos ahi y lo empezamos a instalar y despues sale una ventana como esta
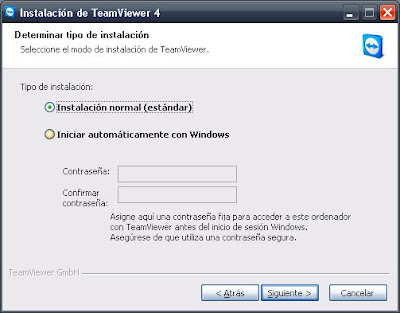
Tienen que poner su contraseña sus amigos la pueden saber o vos la podes decir es para que se puedan meter a tu pc mientras tanto tengas el programa abierto
Despues que lo instalemos y lo abrimos nos aparece una ventana como esta
Bueno en donde dice ID
Link: http://teamviewer.softonic.com/descargar#pathbar
Bueno eso fue todo si comentan estare contento jeje

No hay comentarios:
Publicar un comentario